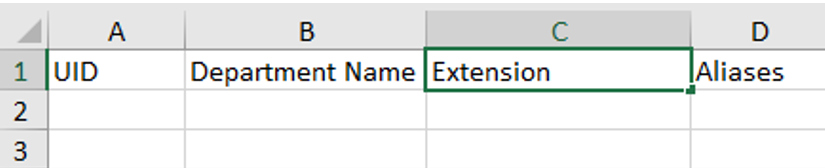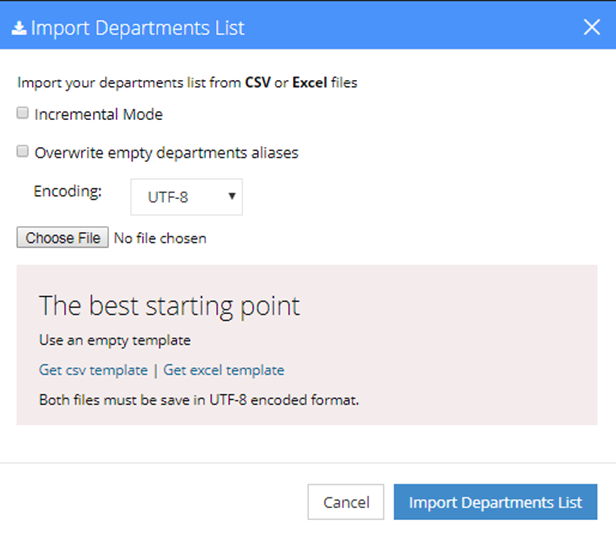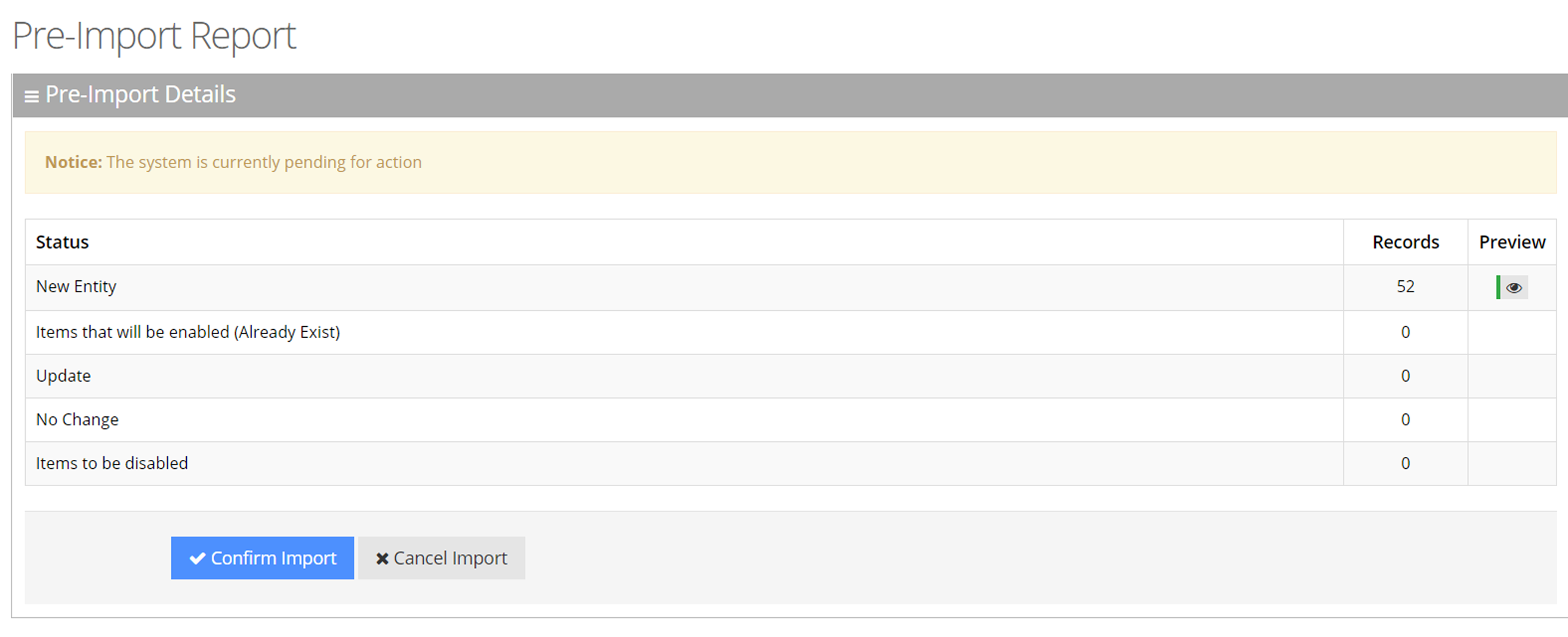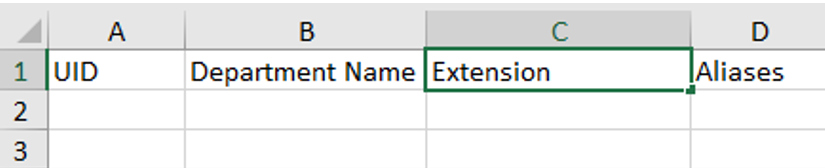Importing Department Information
The procedure below describes how to import department information.
|
➢
|
To import department information: |
|
1.
|
Open the Departments menu, and then click on the required department (Departments > {department dictionary name}). |
|
2.
|
Click on the Department List menu. |
|
3.
|
From the Actions drop-down list, on the Department Details page, click Import Departments List. |
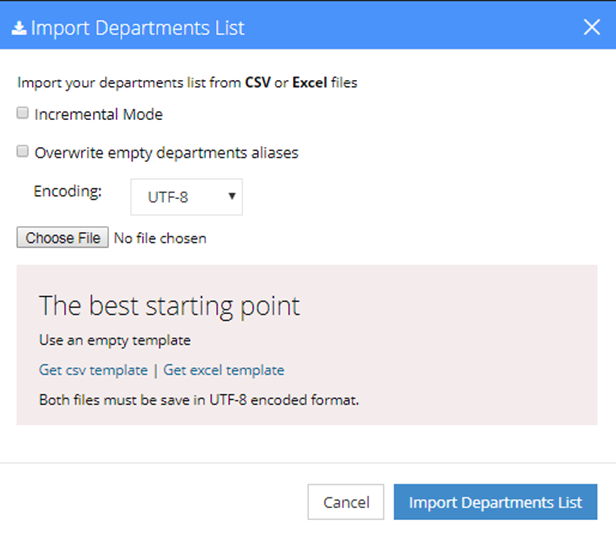
|
4.
|
If you select the 'Incremental Mode' check box, only the records that you are importing are activated in your Departments List. All pre-existing records are disabled. |
|
5.
|
If you select the 'Overwrite empty departments aliases' check box, all empty departments aliases in the imported file are overwritten. |
|
6.
|
From the 'Encoding' drop-down list, select the Encoding type. The recommended value is UTF-8. |
|
7.
|
Click Choose File and select the file to be imported. |
|
8.
|
Select the CSV or Excel template. |
|
9.
|
Click Import Departments List. |
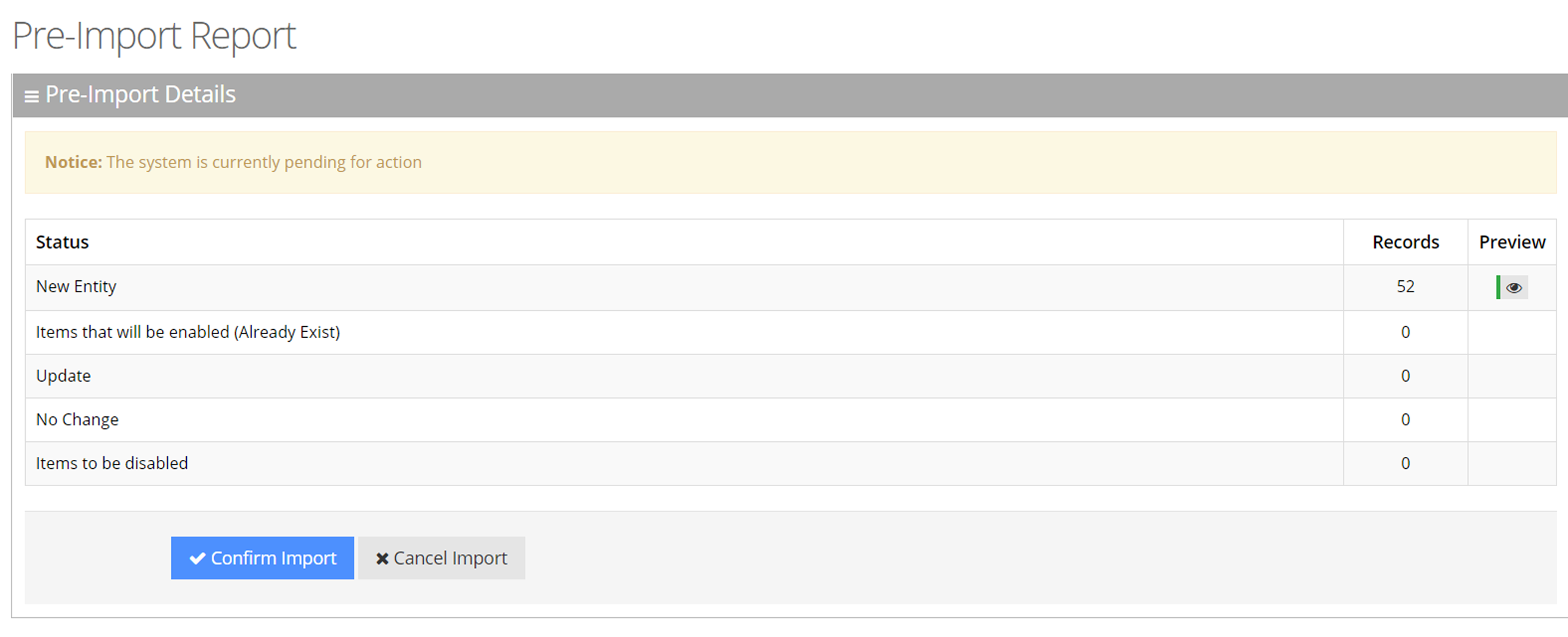
This report lists the status of the departments to be imported. In this example, 52 new departments are ready to be imported. Clicking the Preview icon, displays these new departments before they are imported.
|
10.
|
Click Confirm Import to import the departments. If you wish to cancel the import process, click Cancel Import. |
If you do not click Confirm Import/Cancel Import or switch to another tab, the actual import will be pending and all departments will be disabled. the following appears:

|
11.
|
You can return to the Confirm Import or Cancel Import processes by clicking on the here link. |
|
12.
|
The CSV to be imported should contain the following: |
|
●
|
UID (mandatory) - a Department ID or any unique number, name or both need to be entered. |
|
●
|
Aliases separated by ";" |
It is highly recommended that the CSV file will be saved in UTF-8 encoding format (Unicode Text). Use Notepad++ to view CSV files.
|
13.
|
The Excel file can be imported according to the following layout: |